A few months ago, we launched a spandy-new post editor, updates to the WordPress.com Reader, and a WordPress.com desktop app. They’re all designed to make publishing and managing your sites easier, from more effective auto-saving to quicker creation of image galleries.
Have you discovered everything the new and improved WordPress.com can do? Here are four of our favorite tricks.
Preview your site on any device, right from your editor
As more people access our blogs from phones and tablets, it’s increasingly important to make sure yours looks good no matter how large (or small!) the screen. You can buy a dozen devices to test how your site looks, bug your friends to check your blog on their phones — or preview your site on different screen sizes from right in the post or page editor.
When you click “Preview” in the editor, you’ll see a few icons across the top of the preview pane:
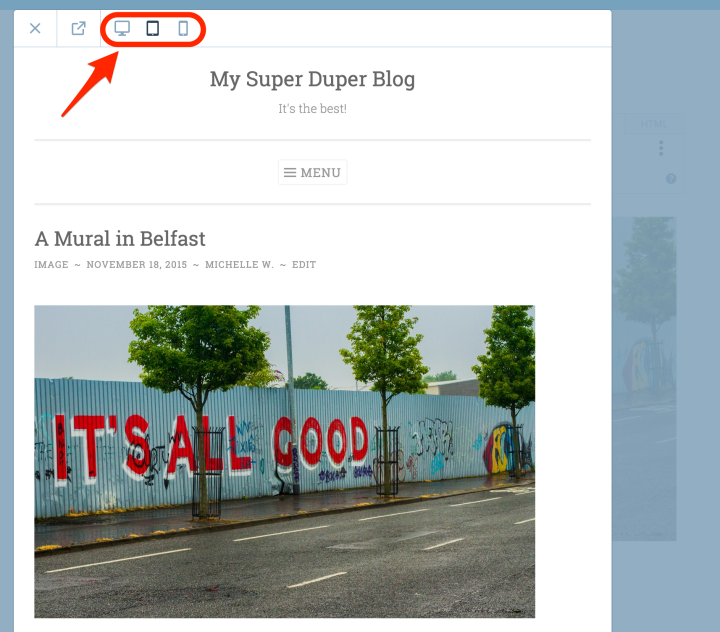
Click the three highlighted icons, and you’ll be able to see the post (or page) on three different screen sizes: computer screen, tablet, and smartphone. Be confident that your words and images appear just as you intend, no matter the device.
Copy and paste for quick hyperlinks
Links are the lifeblood of the internet; they help us navigate within websites and discover new ones. There was already an easy way to create hyperlinked words (like this) with the “create link” button, but now you don’t need a button at all: just copy and paste.
Copy the URL you want to link to to your computer’s clipboard, then head into your post or page editor. Highlight the text you want to make clickable, and paste the URL directly over the highlighted text, as if you want to replace it. That’s it!
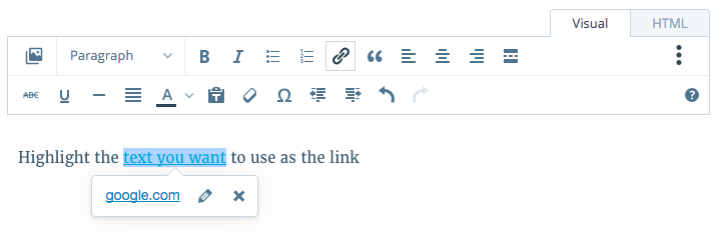
The highlighted text will be underlined and blue to let you know it’s a hyperlink. To change a link, move your cursor over the link and click the pencil icon; you’ll be able to edit the URL, and set the link to open in a new window. To remove the link, click the X. (And don’t worry: you can still use the link button if you’re more comfortable with that.)
Everyone loves a list
If you’re like me, you read a lot of blogs — and keeping them organized can sometimes be a challenge. Enter Reader lists, a way to group the blogs you follow. Only want to check out new posts from your favorite food blogs, or political analysts? Want to share all your favorite DIY sites with friends? Make lists!
Head to your Reader. In the left-hand column, click the down-arrow next to Lists and then click Add to open the list tools. Add a title and description; lists are public, so a description helps others understand what they’ll find. To add blogs to the list, paste in the URL of a blog you want to include and click Add (and this can be any site, not just WordPress.com blogs). Here’s a list we made with some of our favorite sketchers and illustrators:

(Love art or sketching? Follow the list!)
To share a list, copy its URL from your browser’s address bar. Paste it into a post, page ,or comment so your readers can follow along.
All your posts and pages, from any site
If you’ve got more than one blog on WordPress.com (or self-hosted sites that use the Jetpack plugin), you can manage posts and pages from across all of them from your WordPress.com dashboard.
Log in to WordPress.com and head up to My Sites in the upper left. Click on “Switch sites,” and then “All My Sites.” Once you do, you’ll be able to select Blog Posts or Pages to see every post and page you’ve created across all your sites:

Use the toggles at the top of the page to filter all your posts and pages — only look at drafts, see everything in your trash cans, or search for particular terms.
We use all four of these nifty features every day while working on Discover, The Daily Post, Longreads, and more.
Do you have a favorite dashboard trick?
Filed under: Better Blogging, Dashboard, New Features, WordPress.com
![]()
